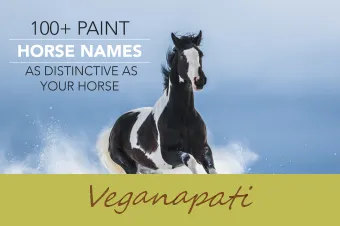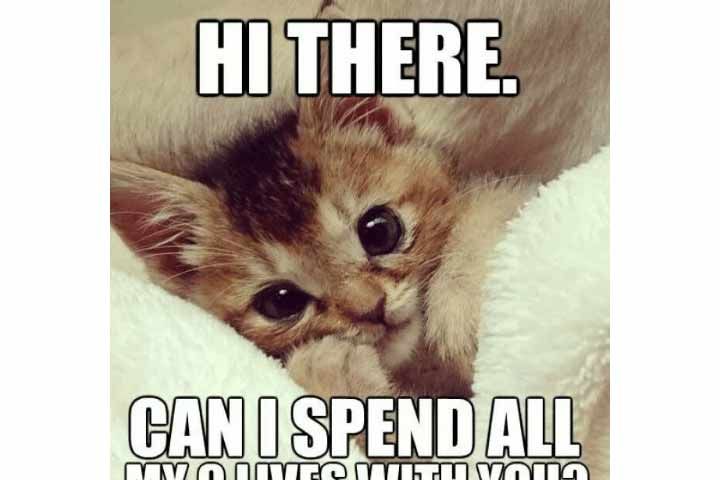კომპიუტერის ეკრანის გადაღება შეიძლება გასაკვირი იყოს. მბზინავობას, ანარეკლებს, დაბინდვას და იმ უცნაურ ხაზებს შორის, რომლებსაც შეუძლიათ დაანგრიონ თქვენი სურათი, ადვილია გადატვირთოთ და დაითრგუნოთ. კარგი სიახლეა ის, რომ არსებობს რამდენიმე კონკრეტული ნაბიჯი, რაც დაგეხმარებათ თქვენი ფოტოში წარმატების მიღწევაში, ციფრული კამერის, მობილური ტელეფონის ან თვითონ კომპიუტერის გამოყენებაში ხართ.
ციფრული ფოტოაპარატის გამოყენება კომპიუტერის ფოტოგრაფიისთვის
თქვენს ეკრანზე ფოტოს გადასაღებად შეგიძლიათ გამოიყენოთ წერტილოვანი და გადასაღები კამერა ან DSLR. ასეა თუ ისე, ეს გეხმარებათ იცოდეთ, თუ როგორ უნდა შეცვალოთ თქვენი კამერის პარამეტრი.
დაკავშირებული სტატიები- როგორ გადავიღოთ უკეთესი სურათები
- ნოსტალგიური გამოსახულების ფოტოგრაფია
- როგორ გავხდეთ ფოტოგრაფი
1. განსაზღვრეთ თქვენი ეკრანის განახლების სიჩქარე
ამ დღეებში კომპიუტერების უმეტესობას აქვს LCD ეკრანები, მაგრამ არსებობს ძველი მონიტორები, რომლებსაც შეიძლება კვლავ ჰქონდეთ CRT ტექნოლოგია. ორივე ტიპის ეკრანებს აქვთ განახლების სიჩქარე, სიჩქარე, რომლითაც მთელი სურათი განახლდება ეკრანზე. ამას თვალით ვერ ხედავთ, ყოველ შემთხვევაში, თუ ის სწორად არის მორგებული, მაგრამ თქვენს კამერას ხედავს, რის შედეგადაც ხდება მუქი ზოლები ან ეკრანის ცარიელი მონაკვეთები.
რას ნიშნავს შავი ლენტი
მოცულობითი ძველი CRT მონიტორების შემთხვევაში, განახლების სიჩქარე, როგორც წესი, მინიმუმ 60-ჯერ წამში. თუ თქვენს კამერაზე ჩამკეტის სიჩქარე უფრო სწრაფია, ვიდრე განახლების სიჩქარე, სურათის ნაწილის ან თუნდაც არცერთი სურათის გადაღებას რისკავთ. მსგავსი რამ შეიძლება მოხდეს LCD ეკრანებზე, რადგან პიქსელები განახლდება, ხშირად ქმნიან ქაშაყის ძვლის ნიმუშს. ამასთან, LCD- ებს ხშირად აქვთ განახლების უფრო სწრაფი სიჩქარე . ეს იძლევა ჩამკეტის უფრო სწრაფ სიჩქარეს.
თუ შესაძლებელია, მოძებნეთ განახლების სიჩქარე თქვენს სახელმძღვანელოში. თუ იცით განახლების სიჩქარე, შეგიძლიათ განსაზღვროთ თქვენი ჩამკეტის მაქსიმალური სიჩქარე.
2. აირჩიეთ თქვენი კამერის პარამეტრები
შესაძლებელია ეკრანის კარგი გადაღება ავტომატურ რეჟიმში, მაგრამ საუკეთესო შედეგის მისაღწევად, თქვენ უნდა აკონტროლოთ თქვენი კამერის ზოგიერთი ან ყველა პარამეტრი. თუ თქვენს კამერას აქვს ჩამკეტის პრიორიტეტული პარამეტრი, მისი გამოყენების დრო დგება. ამ გზით თქვენ შეგიძლიათ დადოთ ჩამკეტის სიჩქარე და ISO და აძლევთ კამერას დიაფრაგმის არჩევის საშუალებას. თუ ეს რეჟიმი არ გაქვთ, ხელით გადაიღეთ სცენა.
-
 Დახურვის სიჩქარე - თქვენი ჩამკეტის სიჩქარე საკმარისად ნელი უნდა იყოს, რათა ეკრანმა რამდენჯერმე განახლდეს. თუ იცით, რა არის განახლების სიჩქარე, შეგიძლიათ გამოიყენოთ ეს რიცხვი. თუ არ იცით განახლების სიჩქარე, უბრალოდ დააყენეთ ჩამკეტი 1/30 წამზე ან 1/15 წამზე. ამ გზით, მთელი სურათი ეკრანზე გამოჩნდება ორჯერ ან მეტჯერ, სანამ ჩამკეტი გახსნილია.
Დახურვის სიჩქარე - თქვენი ჩამკეტის სიჩქარე საკმარისად ნელი უნდა იყოს, რათა ეკრანმა რამდენჯერმე განახლდეს. თუ იცით, რა არის განახლების სიჩქარე, შეგიძლიათ გამოიყენოთ ეს რიცხვი. თუ არ იცით განახლების სიჩქარე, უბრალოდ დააყენეთ ჩამკეტი 1/30 წამზე ან 1/15 წამზე. ამ გზით, მთელი სურათი ეკრანზე გამოჩნდება ორჯერ ან მეტჯერ, სანამ ჩამკეტი გახსნილია. - მთავარი - დააყენეთ ISO ხელმისაწვდომი შუქის საფუძველზე. მას შემდეგ, რაც თქვენ საკმაოდ ნათელ ფოტოს იღებთ, სავარაუდოდ, დაბალი ISO გექნებათ. სცადეთ ISO 100 ან 200 და თუ მეტი სინათლე გჭირდებათ, გადადით იქიდან. გახსოვდეთ, რაც უფრო მაღალია ISO, მით უფრო მეტი ციფრული ხმაური ეცნობა თქვენს სურათს.
- დიაფრაგმა - თუ გადაღების პრიორიტეტად იღებთ, თქვენი კამერა დიაფრაგმას დაგიყენებთ. თუ არა, შეცვალეთ დიაფრაგმა თქვენი სურათის სათანადო ექსპოზიციის მისაღებად, კამერის სინათლის მრიცხველის გამოყენებით.
- Flash - გამორთე ფლეშ. თქვენ იღებთ რაღაც ნათელს, ასე რომ არ გჭირდებათ დამატებითი შუქი. უფრო მეტიც, ეს შექმნის არაკეთილსინდისიერ მბზინვარებას და ანარეკლებს ეკრანზე. იგივე ეხება ოთახის სხვა განათებებსაც; გამორთე ყველა შუქი.
3. თქვენი კამერის სტაბილიზაცია

ამ ტიპის გადაღებისთვის, თქვენ ალბათ იყენებთ ჩამკეტის ნელა სიჩქარეს. ზოგადად, კამერის ხელით დაჭერა არ იძლევა დიდ შედეგებს ჩამკეტის ნელი სიჩქარით. ეს იმიტომ ხდება, რომ თქვენ ჩამკეტის ღილაკზე დაჭერისას ოდნავ მოძრაობთ, რაც ქმნის ბუნდოვანობას და კამერის შერყევას.
- იდეალურ შემთხვევაში, გამოიყენეთ შტატივი ამ კადრისთვის. კიდევ უკეთესი, დაამატეთ დისტანციური ჩამკეტის გამოშვება ან გამოიყენეთ თქვენი კამერის თვით ტაიმერი. ამ გზით, აღარ იქნება შერყევისკენ, როდესაც თქვენ ჩამკეტის ღილაკს დააჭერთ.
- თუ არ გაქვთ შტატივი მოსახერხებელი ან არ გაქვთ ადგილი მის დასაყენებლად, სცადეთ წიგნების დასტა, სკამი ან რაიმე მოსახერხებელი საგანი.
- თუ კამერა ხელით უნდა გეჭიროთ, შეეცადეთ მაქსიმალურად სტაბილური გახდეთ საკუთარი თავი. დაეყრდენით კედელს ან კარებს და მოათავსეთ ფეხები თეძოს სიგანეზე, თანაბრად გადანაწილებული წონით. ჩაუშვით იდაყვები სხეულს და ისუნთქეთ ნელა და თანაბრად. ისროლეთ თქვენს სუნთქვას შორის.
4. ექსპერიმენტი მანძილით
თქვენი ობიექტივის ფოკალური მანძილიდან გამომდინარე, ექსპერიმენტი უნდა ჩაატაროთ ფოტოს სხვადასხვა მანძილზე. თქვენ შეიძლება შეამჩნიოთ, რომ ეკრანზე გამოსახულებას დახვეწილი ზოლები აქვს. ამას 'moire' ეწოდება და ამ ტიპის გასროლის საერთო პრობლემაა. მისი შემცირება შეგიძლიათ ფოტოს გადაღებით რამდენიმე სხვადასხვა მანძილზე. სცადეთ სამი ფუტი, ოთხი ფუტი და ხუთი ფუტი, თუ თქვენი მოწყობილობა და სივრცე საშუალებას მოგცემთ.
თუ მოარესთან დაკავშირებული პრობლემები გაქვთ, ასევე შეგიძლიათ სცადოთ თქვენი გასროლის კუთხის შეცვლა. ძალიან ოდნავ გადაუსვით კამერა ზემოთ ან ქვემოთ ან შეეცადეთ ნახევარი ნაბიჯით გადახვიდეთ ერთი ან მეორე მხარეს. ციფრული სილამაზეა ის, რომ შეგიძლია უამრავი რამის მოსინჯვა სრულყოფილი კადრის მისაღებად.
როგორ შეამსუბუქოს ტატუ თეთრი მელნით
5. აირჩიეთ თქვენი ფოკუსი
ზოგჯერ, ავტოფოკუსს შეუძლია ბრძოლა მართლაც ნათელ სიტუაციებში. თუ თქვენ ცდილობთ ფოკუსირება მოახდინოთ თვით ეკრანზე და დასრულდება ბუნდოვანი კადრებით, პრობლემის მოგვარების რამოდენიმე გზა არსებობს.
- ფოკუსირება მოახდინეთ ეკრანის პირას, სადაც ის აკმაყოფილებს მონიტორის ჩარჩოს ან კორპუსს. ეს არის მაღალი კონტრასტული არე, რაც ძალიან გამოგადგებათ, თუ თქვენი ავტოფოკუსი გიჭირთ.
- ხელით ფოკუსზე გადასვლა. თუ კამერა საშუალებას გაძლევთ გამოიყენოთ ხელით ფოკუსირება, კამერის ნაცვლად შეგიძლიათ დაეყრდნოთ საკუთარ განსჯას, რომ დარწმუნდეთ, რომ კადრი მკვეთრია.
რჩევები ტელეფონის გამოყენებისათვის ეკრანის ფოტოგრაფიაში
უმეტესწილად, თქვენი მობილური ტელეფონის კამერა უნდა ფუნქციონირებდეს სტანდარტული ციფრული კამერის ანალოგიურად. ამასთან, ტელეფონის სპეციფიკური შემდეგი რჩევები დაგეხმარებათ:
-
 თუ შეძლებთ, შეცვალეთ თქვენი ტელეფონის კამერის პარამეტრები. იდეალურ შემთხვევაში, თქვენ უნდა აკონტროლოთ ჩამკეტის სიჩქარე, დაადგინოთ ის დაახლოებით 1/30 წამში.
თუ შეძლებთ, შეცვალეთ თქვენი ტელეფონის კამერის პარამეტრები. იდეალურ შემთხვევაში, თქვენ უნდა აკონტროლოთ ჩამკეტის სიჩქარე, დაადგინოთ ის დაახლოებით 1/30 წამში. - ნუ მასშტაბირდებით კადრის ჩარჩოში. მასშტაბირებამ შეიძლება დაქვეითოს თქვენი კადრის ხარისხი, ასე რომ ასეთ რთულ სიტუაციაში თქვენ საუკეთესო იქნებით 'მასშტაბირებით თქვენი ფეხებით'. იმოძრავეთ წინ ან უკან, რომ მიიღოთ სასურველი დარტყმა.
- იპოვნეთ თქვენი ტელეფონის მყარი ზედაპირი. დააჭირეთ მას ისე, რომ გქონდეთ თქვენთვის სასურველი კუთხე და შეძლოთ ფოტოს ჩარჩოში მოქცევა, როგორც გაითვალისწინეთ. თუ ტელეფონი უნდა გეჭიროთ, დარწმუნდით, რომ ხელებს ეყრდნობით რაიმე სტაბილურად.
- გამოიყენეთ თქვენი ტელეფონის თვით ტაიმერი კადრისთვის. ამ გზით, თქვენ არ შეცვლით კუთხეს და არ შეძრწუნებთ კამერას, თითის გადაადგილებისას ღილაკზე.
ეკრანის გადაღების გამოყენება
თქვენი კომპიუტერის ეკრანის ციფრული სურათის შექმნის ერთ-ერთი ყველაზე მარტივი და ეფექტური გზა არ გულისხმობს თქვენი კამერის გამოყენებას. ორივე ძირითადი კომპიუტერული პლატფორმა, Windows და Mac OS, საშუალებას გაძლევთ აიღოთ კომპიუტერის ეკრანის სურათი რამდენიმე მარტივი ღილაკით. ამის შემდეგ შეგიძლიათ შეინახოთ ფაილი თქვენს მყარ დისკზე, სადაც შეგიძლიათ იმპორტირება სურათების რედაქტირების პროგრამაში და შეცვალოთ იგი.
Mac OS
თუ თქვენს კომპიუტერში მუშაობს Mac OS, თქვენ გაქვთ რამდენიმე ვარიანტი თქვენი კომპიუტერის ეკრანიდან ციფრული ფაილის შესაქმნელად. შემდეგი სია შეიცავს სხვადასხვა გასაღებების კომბინაციებს, რომელთა გამოყენება შეგიძლიათ ყველაფრის ან ნაწილის აღსადგენად. ბრძანების კლავიშს ხშირად უწოდებენ Apple კლავიშს და წარმოადგენს კლავიშს დაუყოვნებლივ მარცხენა და მარჯვენა სივრცეში.
ბიჭები ასახელებენ ა
- მთელი ეკრანი - გეჭიროთ 'Command-Shift-3' მთლიანი ეკრანის დასაფიქსირებლად. თქვენ მოისმენთ დაწკაპუნებას და ფაილი გამოჩნდება თქვენს სამუშაო მაგიდაზე.
- ეკრანის არჩეული ნაწილი - გეჭიროთ ღილაკზე 'Command-Shift-4' ეკრანის იმ ადგილის ასარჩევად, რომლის გადაღებაც გსურთ. გამოჩნდება crosshairs და შეგიძლიათ გადაიტანოთ ისინი, რომ აირჩიოთ ის ადგილი, რომლის აღებაც გსურთ. როდესაც მაუსს უშვებთ, ფაილი ინახება თქვენს სამუშაო მაგიდაზე.
- არჩეული ფანჯარა - დააჭირეთ ღილაკს 'Command-Shift-4', დააჭირეთ კლავიშს და აირჩიეთ ფანჯარა. თქვენ მოისმენთ დაწკაპუნებას და სურათი გამოჩნდება როგორც ფაილი თქვენს სამუშაო მაგიდაზე.
ვინდოუსი
ვინდოუსის კომპიუტერზე პროცესი ცოტათი უფრო ჩართულია, მაგრამ იგივე ზოგადი პრინციპების დაცვაა. ორივე მეთოდით, ფაილი კოპირებულია თქვენს ბუფერულ კოპირებაში და არ ინახება სამუშაო მაგიდაზე. შემდეგ შეგიძლიათ ჩასვათ სურათი თქვენი ბუფერული ბუფერიდან სურათების რედაქტირების პროგრამაში. მას შემდეგ, რაც სურათი მოხვდება სურათის რედაქტირების პროგრამაში, შეგიძლიათ მისი დაჭრა ან შეცვლა რაიმე ფორმით.
- მთელი ეკრანი - დააჭირეთ ღილაკს 'PrtScn'. ეს ასლის მთელ ეკრანს თქვენს კლავიატურაზე.
- არჩეული ფანჯარა - დააჭირეთ ღილაკს 'PrtScn' და ამავე დროს დააჭირეთ ღილაკს 'Alt'. ეს იღებს მხოლოდ აქტიურ ფანჯარას.
სხვა პარამეტრები
ასევე შეგიძლიათ გამოიყენოთ მესამე მხარის პროგრამული ოფციები და ვიჯეტები თქვენი კომპიუტერის ეკრანზე სურათის დასაფიქსირებლად. უამრავი პროგრამა არსებობს, რომელთაგან შეგიძლიათ აირჩიოთ შემდეგი:
- Grab - ეს არის ვიჯეტი, რომელსაც გააჩნია MacOS. მისი პოვნა შეგიძლიათ კომუნალური საქაღალდეში. გამოიყენეთ ის თქვენი ეკრანის ნაწილის ან მთლიანი სურათის დასაფიქსირებლად ან ეკრანის დროული გადაღების შესასრულებლად.
- ეკრანის პლუსი - ეს პროგრამა საშუალებას გაძლევთ დააყენოთ ტაიმერი თქვენი ეკრანის ანაბეჭდისთვის, ასე რომ თქვენ შეძლებთ ეკრანის დაყენებას ზუსტად ისე, როგორც გსურთ. ეს არის უფასო პროგრამა Mac OS– ისთვის.
- გრინშოტი - Windows- ის მსგავსი უფასო ვარიანტია Greenshot. მისი გამოყენება შეგიძლიათ ეკრანის მთლიანი ან ნაწილის დასაფიქსირებლად, ან გადაადგილების ვებ – გვერდის ეკრანის ანაბეჭდის გადაღებაც კი შეგიძლიათ.
აიღე დრო
კომპიუტერის ეკრანის კარგი ფოტოს გადაღების გასაღები იმაში მდგომარეობს, რომ გაიგოთ, თუ როგორ მუშაობს თქვენი კამერა და დრო სჭირდება მის სწორად დასაყენებლად. ამ გზით შეგიძლიათ თავიდან აიცილოთ ბუნდოვანი კადრები და უცნაური შაბლონები, რაც საშუალებას მოგცემთ აიღოთ მნიშვნელოვანი ინფორმაცია ეკრანზე.
 Დახურვის სიჩქარე - თქვენი ჩამკეტის სიჩქარე საკმარისად ნელი უნდა იყოს, რათა ეკრანმა რამდენჯერმე განახლდეს. თუ იცით, რა არის განახლების სიჩქარე, შეგიძლიათ გამოიყენოთ ეს რიცხვი. თუ არ იცით განახლების სიჩქარე, უბრალოდ დააყენეთ ჩამკეტი 1/30 წამზე ან 1/15 წამზე. ამ გზით, მთელი სურათი ეკრანზე გამოჩნდება ორჯერ ან მეტჯერ, სანამ ჩამკეტი გახსნილია.
Დახურვის სიჩქარე - თქვენი ჩამკეტის სიჩქარე საკმარისად ნელი უნდა იყოს, რათა ეკრანმა რამდენჯერმე განახლდეს. თუ იცით, რა არის განახლების სიჩქარე, შეგიძლიათ გამოიყენოთ ეს რიცხვი. თუ არ იცით განახლების სიჩქარე, უბრალოდ დააყენეთ ჩამკეტი 1/30 წამზე ან 1/15 წამზე. ამ გზით, მთელი სურათი ეკრანზე გამოჩნდება ორჯერ ან მეტჯერ, სანამ ჩამკეტი გახსნილია. თუ შეძლებთ, შეცვალეთ თქვენი ტელეფონის კამერის პარამეტრები. იდეალურ შემთხვევაში, თქვენ უნდა აკონტროლოთ ჩამკეტის სიჩქარე, დაადგინოთ ის დაახლოებით 1/30 წამში.
თუ შეძლებთ, შეცვალეთ თქვენი ტელეფონის კამერის პარამეტრები. იდეალურ შემთხვევაში, თქვენ უნდა აკონტროლოთ ჩამკეტის სიჩქარე, დაადგინოთ ის დაახლოებით 1/30 წამში.