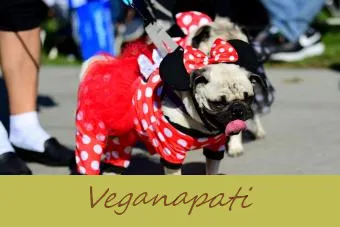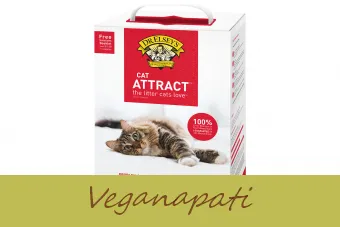თქვენ ფიქრობთ, რომ თქვენ გაქვთ ეს შესანიშნავი კადრი, მაგრამ როდესაც მას ატვირთავთ თქვენს კომპიუტერში ან ტელეფონს ოდნავ ახლოს უყურებთ, ხვდებით, რომ ეს ბუნდოვანია. საბედნიეროდ, ბევრი რამის გაკეთება შეგიძიათ, რათა შეინახოთ თქვენი ბუნდოვანი ფოტო და გახდეთ შესანიშნავი.
ბუნდოვანი კადრების დაფიქსირება თქვენს კომპიუტერში

ტექნოლოგიის მიღწევების წყალობით, თქვენ არ მოგიწევთ სურათის წაშლა თქვენს ციფრულ კამერაზე მხოლოდ იმიტომ, რომ ის ფოკუსში არ არის. ბუნდოვანი ფოტოების უმეტესობის გამოსწორება შესაძლებელია ფოტოების რედაქტირების პროგრამული უზრუნველყოფის დახმარებით. კადრების რედაქტირებისთვის აუცილებელი არ არის იყოთ კომპიუტერი, თუმცა ვებსაიტების ნავიგაციის გამოცდილება გჭირდებათ.
როგორ გამოვიყენოთ s სიჩქარე ავტომატურ მანქანებშიდაკავშირებული სტატიები
- ტოპ 5 ფოტო რედაქტირების პროგრამული პროგრამები
- ნოსტალგიური გამოსახულების ფოტოგრაფია
- როგორ გადავიღოთ კარგი შავი და თეთრი სურათები
გარდა ამისა, თქვენ უნდა გქონდეთ თავშეკავების პრაქტიკა, როდესაც საქმე ეხება კადრების სიმკვეთრეს. სურათების რედაქტირების პროცესში ჩართული ტექნოლოგიის გამო, ძალიან ადვილია კადრის რედაქტირება. ამის გაკეთება გამოიწვევს უკიდურესად პიქსილაციურ ფოტოებს, რომლებიც ბევრად უფრო მიმზიდველია, ვიდრე ორიგინალური ბუნდოვანი ვერსიები.
გახსოვდეთ, თუ სცენას იღებთ, სადაც დაბინდვა შეიძლება იყოს პრობლემა, გამოიყენეთ RAW ფორმატის პარამეტრი თქვენს კამერაზე და არა JPEG. ამით თქვენი კამერა შეინარჩუნებს თავდაპირველად აღბეჭდილ დეტალებს და მეტი კონტროლი გექნებათ რედაქტირებისას.
Adobe Lightroom
Adobe Lightroom, ნაწილი შემოქმედებითი ღრუბელი კომპლექტი, რომელსაც აქვს სავარაუდო 21 მილიონი მომხმარებელი 2017 წელს, ფოტოების რედაქტირების ერთ-ერთი ყველაზე პოპულარული პროგრამაა. ეს აადვილებს ციფრული კადრების ბუნდოვანობის გამოსწორებას. აქ არის ძირითადი პროცესი:
- გახსენით ფოტო შემუშავების მოდულში.
- დეტალურ პანელში იპოვნეთ სიმკვეთრის სლაიდერი. გადააადგილეთ მარჯვნივ თქვენი სურათის გასასწორებლად.
- შეგიძლიათ შეცვალოთ რადიუსის და დეტალების სლაიდერები მანამ, სანამ შედეგები არ მოგეწონებათ. ეს განსხვავდება იმ სურათის მიხედვით, რომლის სიმკვეთრეც გაქვთ, ამიტომ კარგია ექსპერიმენტის ჩატარება მანამ, სანამ არ მოგეწონებათ კადრი.
- ექსპორტის გატანა ფოტოზე ან ლაითრომის გამოყენება სოციალურ ქსელში გამოსაქვეყნებლად.
ასევე შეგიძლიათ დაარეგულიროთ ფოტოს კონკრეტული ნაწილის სიმკვეთრე ფუნჯის ხელსაწყოს გამოყენებით. უბრალოდ წაუსვით სიმკვეთრეს მხოლოდ იქ, სადაც გსურთ, რომ თავიდან იქნას აცილებული კადრში ფონის ან სხვა ელემენტების ზედმეტი სიმკვეთრე.
Adobe Photoshop
Adobe Photoshop ასევე არის Creative Cloud- ის ნაწილი და ერთ-ერთი ყველაზე პოპულარული ფოტო რედაქტირების პროგრამაა. შემდეგი ნაბიჯები დაგეხმარებათ მოკლე დროში თქვენი კადრების გაკვეთაში:
- გახსენით ფოტო Photoshop- ში.
- ვეძებთ 'Sharpen' მენიუს ჩამოსაშლელი 'Filter' სიიდან. არსებობს რამდენიმე განსხვავებული სიმკვეთრის იარაღები, თითოეულს აქვს საკუთარი თვისებები. ამასთან, თუ თქვენი ფოტო მხოლოდ ოდნავ გამოირჩევა ყურადღებიდან, ჯერ უნდა დაიწყოთ სტანდარტული 'Sharpen' - ით. დააჭირეთ მას და მენიუ გაქრება. თქვენი სურათი ოდნავ მკვეთრი იქნება.
- თუ თქვენი ფოტო მოითხოვს დამატებით სიმკვეთრეს, დააწკაპუნეთ ღილაკზე 'უფრო მკვეთრი'.
- როდესაც კმაყოფილი ხართ თქვენი იმიჯით, ექსპორტი ან შეინახეთ.
თქვენ შეამჩნევთ, რომ Photoshop– ში სინამდვილეში არსებობს რამდენიმე სიმკვეთრის ინსტრუმენტი. თუ იცით თქვენს სურათში დაბინდვის მიზეზი, მაგალითად, კამერის შერყევა, მისი გამოსასწორებლად შეგიძლიათ გამოიყენოთ შესაბამისი ინსტრუმენტი. ასევე შეგიძლიათ ექსპერიმენტი ჩაატაროთ სხვადასხვა ხელსაწყოებით, სანამ თქვენი სურათი არ გამოიყურება საკმარისად მკვეთრი თქვენი გემოვნებისთვის.
Nik Sharpener Pro
ნიკის კოლექცია არის ფოტო რედაქტირების პროგრამების ერთობლიობა, რომლებიც მუშაობენ დანამატების სახით Adobe Lightroom- სა და Photoshop- თან. მათი გამოყენება ასევე შეგიძლიათ, როგორც ცალკეული რედაქტორები. ერთ-ერთი მათგანია Sharpener Pro 3. აი, როგორ გამოიყენოთ იგი:
- შეასრულეთ თქვენი ძირითადი ცვლილებები თქვენს სურათზე და შემდეგ გახსენით იგი Sharpener Pro 3 - Output Sharpener.
- მარჯვნივ, შემოქმედებითი სიმკვეთრის ქვეშ ნახავთ ოთხ სლაიდერს: გამოყვანის სიმკვეთრის სიმტკიცე, სტრუქტურა, ადგილობრივი კონტრასტი და ფოკუსი. თითოეული ასწორებს თქვენს სურათს ოდნავ განსხვავებულად, ასე რომ თქვენ მოინდომებთ ექსპერიმენტის ჩატარებას, თუ რა გამოგადგებათ.
- გადაიტანეთ სლაიდერი მარჯვნივ, რომ სურათი გახდეს უფრო მკვეთრი. ამის გაკეთებისას შეამჩნევთ, რომ სურათის ხარისხი დაქვეითდება, ასე რომ ექსპერიმენტებით სწორი ბალანსი იპოვნეთ.
- დასრულების შემდეგ დააჭირეთ შენახვას.
ასევე შეგიძლიათ სურათში შერჩევით გაასუფთავოთ გარკვეული წერტილები საკონტროლო წერტილებით, ხოლო სიმკვეთრისთვის შეგიძლიათ აირჩიოთ გარკვეული ფერები.
ფოკუსის მაგია
ფოტოების რედაქტირების პროგრამული უზრუნველყოფა, მაგალითად Photoshop, უკეთესად შეეფერება მსუბუქი და ზომიერი დაბინდვის მქონე ფოტოების რედაქტირებას. თუ თქვენი კადრი მკაცრად არ არის ყურადღების ცენტრში, შეიძლება გაითვალისწინოთ გამოყენება ფოკუსის მაგია . ეს პროგრამა შექმნილია ძალიან ბუნდოვანი ციფრული ფოტოების დასაფიქსირებლად. მისი დიზაინერების აზრით, Focus Magic იყენებს 'სასამართლო ექსპერტიზის მოწინავე ტექნოლოგიას, ბუნდოვანი მდგომარეობის აღმოსაფხვრელად და დაკარგული დეტალების აღსადგენად.' Photoshop- ის მსგავსი, Focus Magic საშუალებას გაძლევთ წინასწარ დაათვალიეროთ თქვენი რედაქტირებული სურათი და შეადაროთ მას ორიგინალთან, რათა შეცვალოთ დაბინდვის მიმართულება ან გაზარდოთ ან შემცირდეს მანძილი.
- თქვენი სურათის იმპორტი.
- უბრალოდ შეიყვანეთ მნიშვნელობა ბუნდოვანი დაშორების ტექსტში და შეცვალეთ შესაბამისად. ასევე შეგიძლიათ მანიპულირება მოახდინოთ სხვა ველებით, რომლებსაც რეგულირება სჭირდება.
- გადახედვის შემდეგ კმაყოფილი დარჩებით, დააჭირეთ ღილაკს 'კარგი', შემდეგ დაელოდეთ სანამ ციფრული ფოტო გაეწევა და გახდება მკვეთრი.
ფოტოები Mac- სთვის
ფოტოები არის პროგრამა, რომელიც მოდის ყველა Mac კომპიუტერზე, და თუ თქვენ ჩვეულებრივი ფოტოგრაფი ხართ, ეს ალბათ მხოლოდ თქვენ გჭირდებათ თქვენი ბუნდოვანი კადრების გამოსასწორებლად. აი როგორ უნდა გააკეთოთ ეს:
- ორჯერ დააწკაპუნეთ სურათის გასახსნელად ფოტოებში და შემდეგ დააჭირეთ ღილაკს რედაქტირება.
- დააჭირეთ ღილაკს მორგება. ქვემო კორექტირებების ქვე, დააწკაპუნეთ დამატებაზე და აირჩიეთ სიმკვეთრე. თქვენ იხილავთ სამ სლაიდერს: Intensity, Edges და Falloff.
- გადაიტანეთ ინტენსივობის სლაიდერი მარჯვნივ სურათის გასასწორებლად და მოაწესრიგეთ Edges და Falloff სლაიდერი, რომ მიიღოთ ზუსტი სიმკვეთრის ეფექტი, რომელიც გაითვალისწინეთ.
- დასრულების შემდეგ, შეინახეთ სურათი.
Windows 10 ფოტოები
Windows 10 ფოტოები აპი შეფუთული პროგრამული უზრუნველყოფის კიდევ ერთი ვარიანტია, რომელიც დაგეხმარებათ თქვენი სურათის ძირითადი სიმკვეთრის შესრულებაში. აი, როგორ შეგიძლიათ გამოიყენოთ იგი:
რამდენი დაკონსერვებული საკვებია კატის გამოსაკვებად
- გახსენით ფოტო.
- დააჭირეთ რედაქტირებას და აირჩიეთ Enhance. ეს გაძლევთ უამრავ ერთი დაჭერით დაფიქსირების ვარიანტს, რომელიც შეგიძლიათ გამოიყენოთ თქვენი კადრის გასაუმჯობესებლად.
- შეინახეთ თქვენი ფოტო.
ფოტოების სიმკვეთრე თქვენს ტელეფონში ან ტაბლეტში

უამრავი შესანიშნავი მობილური აპლიკაცია არსებობს, რაც დაგეხმარებათ თქვენი ფოტოების რედაქტირებაში, ზოგი კი გამოირჩევა ბუნდოვანი კადრებით. თუ გსურთ თქვენი ტელეფონით გადაღება ან თქვენი DSLR კადრების რედაქტირება ტაბლეტის ან ტელეფონის გამოყენებით, სცადეთ ერთ-ერთი მათგანი.
VSCO
ყოველდღიური ბიზნესის კვირა ჩამოთვლილი VSCO როგორც ფოტოების რედაქტირების ერთ-ერთი საუკეთესო აპლიკაცია და ეს შესანიშნავი არჩევანია, თუ გასასწორებლად გჭირდებათ. ის ხელმისაწვდომია Android და iPhone- ებისთვის. აი როგორ შეგიძლიათ გამოიყენოთ იგი თქვენი ბუნდოვანი სურათის გამოსასწორებლად:
- იმპორტი ფოტო VSCO- ში.
- გადადით სტუდია ხედზე და აირჩიეთ სლაიდერის ხატულა.
- ეკრანის ქვედა ნაწილთან ახლოს აირჩიეთ პატარა ზემოთ ისარი. იქიდან აირჩიეთ სლაიდერის მენიუ. ეს საშუალებას გაძლევთ აირჩიოთ კონკრეტული ინსტრუმენტი, რომლის გამოყენებაც გსურთ.
- აირჩიეთ სიმკვეთრის ინსტრუმენტი, რომელიც ჰგავს ღია სამკუთხედს. ეს ხსნის სლაიდერს სიმკვეთრისთვის.
- შეცვალეთ სიმკვეთრე თქვენს გემოვნებაზე და შეინახეთ გამოსახულება.
Snapseed
კიდევ ერთი პოპულარული ფოტო რედაქტირების პროგრამა, რომელიც ასევე იყო Business Week Daily- ს სიაში, Snapseed ასევე კარგი ვარიანტია მობილური მოწყობილობაზე ბუნდოვანი ფოტოების გამოსასწორებლად. ის ხელმისაწვდომია iPhone და ანდროიდი . აქ მოცემულია, თუ როგორ უნდა გახადოთ ეს თქვენთვის შესაფერისი:
- გახსენით თქვენი ფოტო Snapseed- ში.
- აირჩიეთ დეტალები და აირჩიეთ სიმკვეთრე.
- გადაფურცლეთ მარჯვნივ სურათის სიმკვეთრის გასაზრდელად და მარცხნივ შესამცირებლად.
- როდესაც კმაყოფილი ხართ გამოსახულებით, შეინახეთ იგი.
სამი სწრაფი რედაქტირების ჰაკი დაბინდვის გამოსასწორებლად
არ აქვს მნიშვნელობა რა რედაქტირების პროგრამას იყენებთ, სიბრაზის გამოსწორების ერთადერთი გზა არ არის ფოტო. იმის გამო, რომ სიმკვეთრე შეიძლება დამანგრეველი იყოს თქვენი სურათისთვის, მოსახერხებელია კიდევ რამდენიმე ხრიკის ცოდნა. შეგიძლიათ დაბინდოთ დაბინდვა და თქვენი ფოტოები უფრო მკვეთრად გამოიყურებოდეს ამ ციფრული რედაქტირების ჰაკებით. სცადეთ ყველაფერი ტელეფონის ფოტოებიდან DSLR კადრამდე დამთავრებული:
Amp Up სიცხადე
სიწმინდე განსხვავდება სიმკვეთრისგან. ეს ზრდის კონტრასტს თქვენი სურათის შუა ტონებში და არა ძალიან ბნელ ან ძალიან მსუბუქ ნაწილებში. ეს იძლევა სიმკვეთრის ეფექტს ჰალოების ან პიქსილაციის იმდენი რისკის გარეშე. ზოგიერთ პროგრამაში სიცხადე მოიხსენიება როგორც 'სტრუქტურა'.
გაზარდეთ კონტრასტი
განსხვავება ფოტოს სინათლისა და მუქ ნაწილებს შორის არის კონტრასტი. სურათის დათვალიერებისას, ადამიანები ამჩნევენ კონტრასტს და კითხულობენ მას სიმკვეთრეს. ეს ნიშნავს, რომ როდესაც ბუნდოვანი გამოსახულება გაქვს, შეგიძლია შენიღბავ ამ ბუნდოვანი ნაწილის კონტრასტის გაზრდით. ექსპერიმენტი ჩაატარეთ სხვადასხვა დონეზე, რომ ნახოთ რა მოგწონთ.
გადაიყვანეთ შავ-თეთრად
ზემოთ მოყვანილი კონტრასტული წვერის მსგავსად, სურათის შავ და თეთრად გადაქცევა ასევე ხელს შეუწყობს თვალის წაკითხვას, როგორც უფრო მკვეთრი. გახსოვდეთ, რომ სურათზე ფერის ამოღებაზე მეტის გაკეთება დაგჭირდებათ. დაამატეთ კონტრასტი, რომ სურათი მართლაც გამოჩნდეს ან გამოიყენოთ თქვენი საყვარელი შავი და თეთრი ფილტრი.
ბუნდოვანობის თავიდან აცილება
იდეალურ შემთხვევაში, კარგი იდეაა, დაათვალიეროთ თქვენი სურათი და განსაზღვროთ, რამ გამოიწვია დაბინდვა. ეს იყო ძალიან ნელი ჩამკეტის სიჩქარე მოძრაობისთვის? მოხდა კამერის შერყევა? გამოტოვეთ ფოკუსირება მისი გადაღების დროს? ამ გზით, თქვენ შეგიძლიათ ბუნდოვანი სურათი გამოიყურებოდეს საუკეთესოდ, მაგრამ ასევე ისწავლოთ მისგან. ეს პროცესი ნიშნავს ნაკლებ ბუნდოვან ფოტოებს მომავალში.