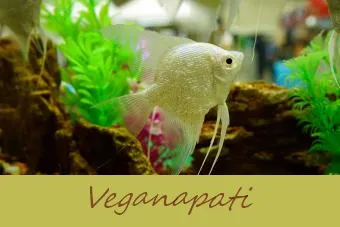Facebook არის ფანტასტიკური ინსტრუმენტი მთელ მსოფლიოში ხალხის დასაკავშირებლად, მათი აზრებისა და პერსპექტივების გაზიარებისთვის სტატუსის განახლებების, ემოჯის და სტიკერების, ფოტოებისა და თუნდაც ვიდეოების საშუალებით. თუ გსურთ ვიდეოზე ატვირთოთ Facebook- ზე, პროცესი არსებითად იგივეა, იყენებთ თუ არა სამუშაო მაგიდას, ლეპტოპს ან მობილურ მოწყობილობას.
ფეისბუქის ვიდეოს განთავსება
თქვენი პარამეტრები ოდნავ განსხვავებული იქნება, იმისდა მიხედვით, ავრცელებთ სტატუსის განახლებას თქვენი საწყისი ეკრანიდან თუ ახალი ამბების არხიდან. ეს სახელმძღვანელო მოიცავს ორივე სცენარს, მიუხედავად იმისა, თუ რომელ მოწყობილობას იყენებთ.
დაკავშირებული სტატიები- Facebook სურათების ძებნის რჩევები
- ერთდროულად განათავსეთ ყველა სოციალურ მედიაში
- როგორ გამოვიყენოთ Imgur გამოსახულების გაზიარებისათვის
Ნაბიჯი 1: გახსენით ცარიელი სტატუსის განახლება Facebook- ში. თქვენ შეგიძლიათ აკრიფოთ შეტყობინება ან დაელოდოთ ამის გაკეთებას შემდეგ ეტაპზე.
ნაბიჯი 2: დესკტოპის ან ნოუთბუქის კომპიუტერზე შეგიძლიათ გამოაქვეყნოთ სტატუსის განახლება თქვენი მთავარი სიახლეებიდან, რომელზეც წვდომა შეგიძლიათ დააწკაპუნოთ ბმულზე 'მთავარი' ზედა სანავიგაციო ზოლში. თქვენი სტატუსის განახლებისთვის ტექსტის შეყვანის ველზე დაჭერისას, რამდენიმე ვარიანტი გამოჩნდება ქვემოთ. მრავალი ვიდეოს ასატვირთად აირჩიეთ 'ფოტო / ვიდეო' ან 'ფოტო ალბომი'.

სტატუსის განახლება Facebook- ზე პირადი გვერდიდან
სად შემიძლია გავაჩუქო ჩემი ფიტულები
თუ სტატუსის განახლების გამოქვეყნებას გადაწყვეტთ თქვენი პირადი პროფილის გვერდიდან, ოდნავ განსხვავებული ვარიანტების სიას ნახავთ. თქვენს პირად გვერდზე წვდომა ხდება ზედა ლურჯი სანავიგაციო ზოლის თქვენს სახელზე დაწკაპუნებით. სურვილის შემთხვევაში შეგიძლიათ გამოიყენოთ 'სტატუსი' ან 'ცხოვრების მოვლენა' თქვენი ვიდეო პოსტის სახით, ან შეგიძლიათ პირდაპირ გააგრძელოთ 'ფოტო / ვიდეო' პარამეტრზე დაწკაპუნებით. სტატუსზე დაწკაპუნებით, თქვენი კურსორი ჩაწერეთ სტატუსის განახლებაში, რომ დაიწყოთ წერა. 'ცხოვრების ღონისძიებაზე' დაჭერით გამოჩნდება ტიპიური 'ცხოვრებისეული მოვლენების' ჩამოსაშლელი მენიუ, როგორიცაა ახალი სამუშაო ან ახალი ბავშვი. მას შემდეგ რაც დააწკაპუნებთ რომელიმეზე, შეგიძლიათ დააჭიროთ ღილაკს 'ფოტო / ვიდეო' ვიდეოს გამოსაქვეყნებლად.

სტატუსის განახლება Facebook- ზე ახალი ამბების არხიდან (მობილური ვერსია)
თუ მობილურ მოწყობილობას იყენებთ, სტატუსის განახლება ოდნავ განსხვავებული გამოიყურება და ისევ ეკრანები ცოტათი განსხვავდება, იმისდა მიხედვით, ავრცელებთ თუ არა თქვენი ახალი ამბების სიიდან ან თქვენი პირადი გვერდიდან. ნებისმიერ შემთხვევაში, თქვენ უნდა აირჩიოთ 'ფოტო'. ეს არის ვარიანტი, რომელზეც მარცხნივ მდებარეობს კამერის მწვანე ხატულა. ეს შეიძლება დამაბნეველი იყოს, რადგან მასში მხოლოდ 'ფოტოა' ნათქვამი, მაგრამ ეს ვარიანტი ასევე არის ვიდეოს ატვირთვისთვის.

სტატუსის განახლება Facebook- ზე პირადი გვერდიდან (მობილური ვერსია)
ნაბიჯი 3: გამოჩნდება ფანჯარა, რომელშიც აისახება თქვენი კომპიუტერის ფაილები ან გალერეა თქვენს ტელეფონში, გარდა იმ შემთხვევისა, როდესაც ვიდეოს ავრცელებთ თქვენი პირადი პროფილის გვერდიდან Facebook- ზე. ამ შემთხვევაში, თქვენ იხილავთ ეკრანს, რომელიც გთავაზობთ 'ფოტოების / ვიდეოების ატვირთვას' და 'ფოტო / ვიდეო ალბომის შექმნას'. გსურთ აირჩიოთ პირველი ვარიანტი.
რა უნდა ატაროს შემთხვევითი მემორიალური ცერემონია
ახლა იპოვნეთ ვიდეო, რომლის ატვირთვაც გსურთ Facebook- ზე:
- კომპიუტერზე დააჭირეთ ფაილს, შემდეგ კი ღილაკს 'გახსნა'.
- მობილური მოწყობილობადან შეეხეთ ვიდეოს თქვენს გალერეაში. თქვენს მიერ არჩეული ვიდეოს ირგვლივ იხილავთ ლურჯ მონახაზს და ზედა მარჯვენა კუთხეში მოცემულია '1'. დააწკაპუნეთ ბმულზე „დასრულდა“ ზედა მარჯვენა ნაწილში.
ნაბიჯი 4: ახლა თქვენ დაუბრუნდებით სტატუსის განახლებას Facebook– ში და დაინახავთ ვიდეოს ატვირთვას. ვიდეო ფაილის ზომიდან გამომდინარე, ამას შეიძლება გარკვეული დრო დასჭირდეს. პროგრესის ზოლი მიუთითებს, თუ რამდენი ფაილი წარმატებით აიტვირთა.
ნაბიჯი 5: ვიდეოს ატვირთვისას შეგიძლიათ სტატუსის განახლებაში აკრიფოთ ტექსტი. თქვენ ასევე შეგიძლიათ მონიშნოთ ხალხი, დაამატოთ სმაილიკი, ან აღნიშნოთ ვიდეოს ადგილმდებარეობა. ასევე შეგიძლიათ გამოიყენოთ მეგობრების ჩამოსაშლელი ვარიანტი, რომ განსაზღვროთ თქვენი ვიდეოს კონფიდენციალურობის პარამეტრები.
ნაბიჯი 6: ვიდეოს დამუშავების შემდეგ, შეიძლება გქონდეთ შეტყობინების ყუთის დახურვის შესაძლებლობა, ან შეგიძლიათ შეცვალოთ ვიდეო. თუ ვერ ხედავთ თქვენი ვიდეოს რედაქტირების ვარიანტს, არ ინერვიულოთ, რადგან მოგვიანებით გექნებათ შანსი. თუ ხედავთ რედაქტირების ვარიანტს და გსურთ ვიდეოს რედაქტირება, თქვენ გაქვთ რამდენიმე ვარიანტი.

რედაქტირების ვარიანტები Facebook ვიდეოს ატვირთვისთვის (კომპიუტერული ვერსია).
Შენ შეგიძლია:
- მონიშნეთ მეგობრები: ჩაწერეთ მეგობრების სახელები ველში 'ამ ვიდეოში'. მათ ავტომატურად უნდა შეავსონ მას შემდეგ, რაც თქვენ ჩაწერთ თითოეული ადამიანის სახელის პირველ რამდენიმე ასოს.
- სათაურის დამატება: 'სათაურის' ველში ჩაწერეთ ვიდეოს სათაური.
- მდებარეობის დამატება: ველში ჩაწერეთ ადგილი, სადაც ვიდეოა გადაღებული.
- აღწერილობის დამატება: ველში 'აღწერა' დაამატეთ სასურველი ვიდეო თქვენი ვიდეოს აღსაწერად.
- სუბტიტრების დამატება: თუ გაქვთ, შეგიძლიათ ვიდეოზე დაურთოთ წარწერა (.srt) ფაილი.
- ჩანართის ნებართვების შეცვლა: შეგიძლიათ მონიშნოთ ეს ველი, რათა არ მოხდეს ხალხის მიერ თქვენი ვიდეოს სხვა ვებსაიტებზე ჩადგმა.
- აირჩიეთ კატეგორია: შეგიძლიათ აირჩიოთ კატეგორიის ვიდეო ვიდეოსთვის Facebook- ის წინასწარ შერჩეული სიიდან ან დატოვოთ იგი როგორც ნაგულისხმევი 'Other'.
- კონფიდენციალურობის პარამეტრების შეცვლა: შეგიძლიათ დააყენოთ ვიდეო, რომ მხოლოდ მეგობრებმა ნახონ, მხოლოდ საკუთარ თავს ან ვინმეს Facebook- ზე ნახოს. ასევე შეგიძლიათ მოირგოთ იგი შემდგომში და მეგობრების გარკვეულ ჯგუფებს მხოლოდ მისი ნახვის საშუალება მისცეთ.
მობილურ მოწყობილობაზე თქვენ გექნებათ ყველა იგივე ვარიანტი, მაგრამ ეკრანი თქვენი მოწყობილობიდან გამომდინარე ოდნავ განსხვავებულად გამოიყურება.
რატომ მალავენ კატები სიკვდილის დროს
მას შემდეგ რაც დასრულდება ნებისმიერი ცვლილების შეტანა, დააჭირეთ ღილაკს „შენახვა“.
ნაბიჯი 7: ვიდეო გამოქვეყნდება თქვენს გვერდზე. გაითვალისწინეთ, რომ თუ ეს დიდი ვიდეოა, შესაძლოა ის მყისიერად არ გამოქვეყნდეს.
რამდენად მაღალი იქნება ჩემი შვილი ფეხსაცმლის ზომაზე დაყრდნობით
ნაბიჯი 8: მას შემდეგ რაც განათავსებს თქვენს გვერდზე, მისი რედაქტირებაც შეგიძლიათ. ამისათვის გადახედეთ სტატუსის განახლებას, სადაც თქვენი სახელია. ქვემოთ იქნება დრო და თარიღი (ან უბრალოდ დრო, თუ 24 საათზე ნაკლებია და თქვენ იმავე თარიღზე ხართ). თუ მას გადაფარდებით, კურსორის ქვეშ დაინახავთ სრულ თარიღსა და დროს (იხილეთ სურათი ქვემოთ). შემდეგ ეკრანზე გადასასვლელად დააწკაპუნეთ დროის / თარიღის ბმულზე.

რედაქტირების ეკრანზე განთავსება Facebook- ზე გამოქვეყნებული ვიდეოსთვის
ნაბიჯი 9: ახლა თქვენ იმ ეკრანზე იქნებით, რომელიც აჩვენებს მხოლოდ თქვენს პოსტს და ვიდეოს. გადახედეთ ვიდეოს ქვედა ნაწილს და დააჭირეთ ბმულს 'პარამეტრები'. ამით მენიუს გამოჩნდება რამდენიმე არჩევანი. დააჭირეთ 'ამ ვიდეოს რედაქტირებას'.

როგორ მივიდეთ რედაქტირების ეკრანზე უკვე გამოქვეყნებული ვიდეოსთვის Facebook- ზე
ახლა თქვენ ნახავთ პარამეტრების იმავე ჩამონათვალს, რომლებიც აღწერილია მე -6 ეტაპზე, ერთი დამატებით. ასევე შეგიძლიათ დაარედაქტიროთ ვიდეოს ესკიზი, დააჭირეთ სურათებს და აირჩიოთ თქვენთვის სასურველი. დასრულებისთანავე, დააჭირეთ Save- ს.
ატვირთვის შემდეგ მეტი ვარიანტი
გილოცავთ, თქვენ წარმატებით გამოაქვეყნეთ ვიდეო Facebook- ზე!
შეგიძლიათ დაბრუნდეთ ნებისმიერ დროს, როდესაც გსურთ და შემდგომი რედაქტირებები გააკეთოთ ზემოთ ჩამოთვლილი ნაბიჯების გამოყენებით. ასევე შეგიძლიათ წაშალოთ ვიდეო იგივე ნაბიჯებით, რომ მოხვდეთ რედაქტირების ეკრანზე. თუ გსურთ თქვენი ვიდეო გაუზიაროთ სხვებს, რომლებიც შეიძლება არ იყოს Facebook- ზე, რედაქტირების ვარიანტები ასევე საშუალებას მოგცემთ მიიღოთ ბმული, რომლის გაზიარება შეგიძლიათ ელ.ფოსტაში და ინტერნეტის სხვაგან.